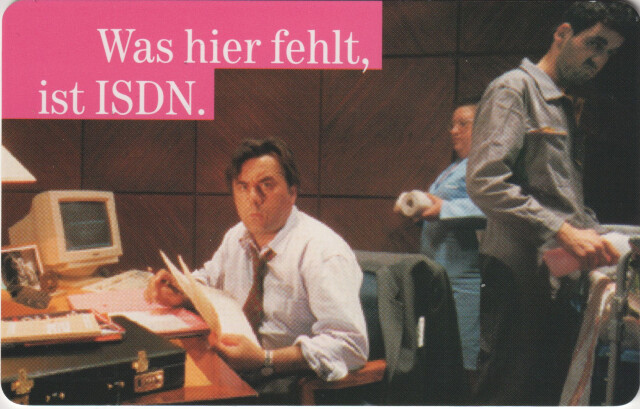Nokia EKSOS Initial configuration » History » Revision 7
« Previous |
Revision 7/9
(diff)
| Next »
nt2mku, 05/02/2024 10:21 AM
Nokia EKSOS initial configuration¶
Prerequisites¶
Hardware: EKSOS shelf with power supply, 10Base-T ethernet connected to Q3 port and configuration PC, an NCU card and at least one line card
Software: EKSOS Node Manager software, running on Windows NT 4.0 (can be virtualized, ethernet port needs to be bridged to the VM)
Hardware reset to factory defaults¶
It is recommended to start with a clean configuration on the node. To do this,
- remove power from the node
- pull the NCU card
- attach a horizontal jumper in the NR2K area, lower pins (pin 1 and 2, see picture above)
- reinstall the NCU card
- power up the node
- wait for the NCU (and Uk0 and LMU cards, if installed) to flash orange.
- wait for Uk0 and LMU cards, if installed, to flash green/yellow/red.
- remove power from the node, pull out NCU, remove jumper, reinstall NCU
Node Manager configuration¶
Initial configuration wizard¶
If you start up the NodeManager configuration software and ethernet is connected to the Q3 port of the NCU, you'll find an entry starting with "DEADDEAD". This is the factory default address. Select it and click "Manage".
This opens up the initial setup wizard. Click "Next".
Enter some details about your node.
Select the correct chassis type (usually 17 slots).
Select an area (there should be one already) and enter a 12 digit system identification.
Now you can either configure module slots manually, or click "Configure from Node" for autodetection...
...which might look like this if you only have a few cards inserted.
A summary of the initial configuration settings.
The wizards ends here with a disconnect from the node.
Connect to configured node¶
After some minutes, click "Connect to node" (first icon). The configured new system ID of your node should appear. Click "Manage".
(work in progress)
Setup V5 interface for Osmo-V5¶
Configure PSTN interfaces¶
Configure ISDN interfaces¶
Configure PSTN/ISDN port/EF addresses¶
Enable V5 interface¶
Configure synchronisation¶
Save node configuration to file¶
Updated by nt2mku 2 months ago · 7 revisions