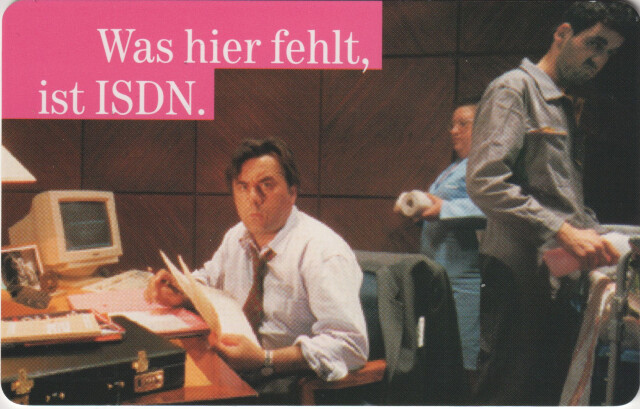Nokia EKSOS initial configuration¶
Prerequisites¶
Hardware: EKSOS shelf with power supply, 10Base-T ethernet connected to Q3 port and configuration PC, an NCU card and at least one line card
Software: EKSOS Node Manager software, running on Windows NT 4.0 (can be virtualized, ethernet port needs to be bridged to the VM)
Hardware reset to factory defaults¶
It is recommended to start with a clean configuration on the node. To do this,- remove power from the node
- pull the NCU card
- attach a horizontal jumper in the NR2K area, lower pins (pin 1 and 2, see picture above)
- reinstall the NCU card
- power up the node
- wait for the NCU (and Uk0 and LMU cards, if installed) to flash orange.
- wait for Uk0 and LMU cards, if installed, to flash green/yellow/red.
- remove power from the node, pull out NCU, remove jumper, reinstall NCU
Node Manager configuration¶
Initial configuration wizard¶
If you start up the NodeManager configuration software and ethernet is connected to the Q3 port of the NCU, you'll find an entry starting with "DEADDEAD". This is the factory default address. Select it and click "Manage".
This opens up the initial setup wizard. Click "Next".
Enter some details about your node.
Select the correct chassis type (usually 17 slots).
Select an area (there should be one already) and enter a 12 digit system identification.
Now you can either configure module slots manually, or click "Configure from Node" for autodetection...
...which might look like this if you only have a few cards inserted.
A summary of the initial configuration settings.
The wizards ends here with a disconnect from the node.
Connect to configured node¶
After some minutes, click "Connect to node" (1st icon of top icon bar). The configured new system ID of your node should appear. Click "Manage".
This is the main view after connecting to a node. You can see the installed cards and its status.
Setup V5 interface for Osmo-V5¶
Now the connection to Osmo-V5 needs to be configured. Right-click the NCU card and select "Configure Interface".
The 4 E1 interfaces of the NCU are shown. Right-click the first one and select "Configure".
Tick "Interface in use" and optionally choose a name for the interface. Click "OK".
Click the third button "Send to Node" from the top button bar to write the changes to the node. This procedure is the same for other configuration windows if you have made any changes.
Now it's time for the V5 configuration. Click the 4th button from the right "Configure V5 Interface" of the top button bar.
Your interface list should be empty. Click "New V5.2".
The V5.2 wizard opens. Click "Next".
Enter an interface name and an interface ID (IFID) - there might be a sticker on the node front if you don't want to assign an individual IFID. Leave Provisioning variant to 0 and click "Advanced".
Tick "Disable Link Id Checking". Select "V1 Case 2" startup behaviour, 0 minutes delay, startup allowed during PSTN failure and accelerated unblocking. Click "OK" and "Next".
Select "U1 i/f: 1" and click "Add Link".
Leave all possible timeslots selected and click "OK", then "Next".
Select "TS 16" column of line "U1 i/f:1" and click "Add" to define a C-Channel.
Use C-Channel-ID 0 and click "OK".
Should look like this now. Click "Next".
Here are the definitions for signalling protocols of the C-Channel. Select "TS 16" column of line "U1 i/f:1" and click "Add" to bind protocols to the C-Channel.
Tick all signalling protocols (Vital, PSTN, ISDN-Ds, ISDN-p) and click "OK".
The signalling protocols should be displayed as shown above. There is a new option "PSTN mapping" now where you select country-specific PSTN protocol parameters. The mapping "United Kingdom" offers some additional PSTN line signals like polarity reversal or loop disconnect. Click "Finish".
A summary of the V5 interface configuration follows. Click "Create".
You should find the configured interface within the list. Leave it at state "Stopped" since some options are not available if the interface is in started state. Click "Send to node" if available and close the dialog.
Configure PSTN interfaces¶
A right-click on a PSTN line card offers the option "Configure Interface" to change line parameters of certain or all ports of that card.
Right-click on the desired port and select "Configure".
You can choose a name for that interface. If you operate a payphone on that line, consider the Feeding mode "Normal with optional current" to offer an increased line current for the phone.
The "General" tab is of no interest since you can only select one value per setting.
The "Speech" tab offers the possibility to modify input and output amplifications and line impedances.
Modifications of one port can be pushed to other ports of the line card by selecting "Also Apply To".
Configure ISDN interfaces¶
Like shown with PSTN, ISDN ports of an interface card can be configured by right-click on the card and selecting "Configure Interface".
Right-click the port you want to configure and select "Configure".
Here you can assign a name to the port. If you tick "Monitored", link failures of that port will generate an alarm indicated by orange LED of the line card.
Select a feeding voltage of -97V to supply NT1s. This setting applies to all ports of the line card.
Configure PSTN/ISDN port/EF addresses¶
A PSTN or ISDN port needs an individual address on the V5 side. The assignment of these addresses can be started by clicking the 3rd button from the right "Configure Interface Usage".
Select filter "All units" / "All" to show all ports of the node.
Here is an example assignment for a PSTN line card. Mark the first and the last port of the card (hold down shift) and click "Assign".
A dialog opens for the first selected port. Choose a L3 address for that port - the other selected ports will be enumerated consecutively. A suggestion for the first port address of a line card is the slot number, multiplied by 100 (e.g. 300 for slot 3).
The selected ports will now have an address assigned.
Here is an assignment for an ISDN card. Mark all ports of that card and click "Assign".
A dialog opens for the first selected port. Choose a L3 (EF) address for that port - the other selected ports will be enumerated consecutively. A suggestion for the first port address of a line card is the slot number, multiplied by 100 (e.g. 500 for slot 5).
Select Ds-type C-Channel ID = 0 and p-type C-Channel ID = <none>.
If all addresses are assigned, send the configuration to the node (3rd button from left).
Enable V5 interface¶
Now it's time to start the V5 interface. Click "Configure V5 Interfaces" (4th button from right).
Select the interface in the list and click "Start".
After a few minutes, the interface should change the state to Enabled/Started, if Osmo-V5 is already configured correctly.
Configure synchronisation¶
The last item to configure is synchronisation. Click "Configure Synchronisation" (7th button from the right).
Add the V5 interface by selecting "U1 2M i/f:1" from the lower list and clicking "Add". Click "Send to node" from the top bar.
Save node configuration to file¶
To save your configuration to a file, click "Data" -> "Save to File".
Tick "Save All" and click "OK". Node configuration will be collected.
Save the configuration to a file.
If you've finished configuring the node, click "Stop Managing Node" (2nd button from left of top button bar).
Updated by nt2mku 17 days ago · 9 revisions